|
Defining the Appearance
The appearance of the application and the terminal window is configured
using the Appearance page of the Settings dialog.
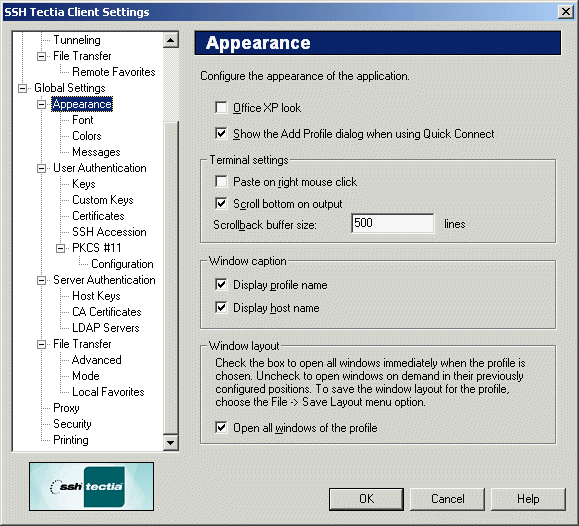
Figure : The Appearance page of the Settings dialog
- Office XP Look
Select the Office XP Look check box to change the way the menu bar and
toolbar are displayed to match the visual style of Microsoft Office XP.
- Show the Add Profile Dialog when connected using Quick Connect
Select the Show the Add Profile Dialog when connected using Quick
Connect check box to briefly display the Add Profile dialog when connecting
to a remote host computer using Quick Connect. This allows you to create a
profile for the host simply by typing in the profile name.
Terminal Settings
With the Terminal Settings options you can define how the terminal window works.
- Paste on Right Mouse Click
Select the Paste Selection on Right Mouse Click check box to
enable fast copying of text on the terminal display. When you have this
option selected, you can copy text simply by highlighting it and then
paste it by clicking the right mouse button.
- Scroll Bottom on Output
Select the Scroll Bottom on Output check box to have the
terminal window scroll to the bottom whenever new text is output. If
this option is not selected, you can view the terminal window without
the windows scrolling to the bottom every time a new line of text is
displayed. By default, this option is on.
- Scrollback Buffer Size
Type in the Terminal Scrollback Size field the number of lines
that you want to collect into the scrollback buffer. The larger the value,
the more you can scroll back the terminal display to view previous
terminal output. The default value is 500 lines.
Window Caption
The Window Caption settings affect what is displayed in the
title bar of the terminal window and the file transfer window.
- Display Profile Name
Select the Display Profile Name check box to have the name of
the current profile displayed on the title bar.
- Display Host Name
Select the Display Host Name check box to have the host name of
the currently connected remote host computer displayed on the title bar.
Window Layout
If you have created a connection profile with several windows open at the same
time and saved the layout, all of the windows associated with the profile are
normally opened when you select the profile. With the Window Layout option you
can override this behavior.
- Open all windows of the profile
Select the Open all windows in the profile check box to open all the
windows associated with a profile when the profile is selected. If this option
is not selected, the other windows open in their configured positions when you
open new windows. By default, this option is on.


 [Contents]
[Index]
[Contents]
[Index]
[ Contact Information | Support | Feedback | SSH Home Page | SSH Products ]
Copyright © 2010 SSH Communications Security Corp.
This software is protected by international copyright laws. All rights reserved.
Copyright Notice
|