|
PKCS #11 ドライバの管理
[PKCS #11] ページ には、設定されている PKCS #11 ドライバの
一覧が表示されます。
各ドライバの下には、使用可能な鍵と証明書の一覧が表示されます。
この一覧の表示は、自動的に更新されません。
いったん閉じて再び開いたときにのみ更新されます。
新しいドライバは、[設定] ダイアログ ボックスの [設定]
ページの一覧に追加できます。
詳細については、「設定」 の項をご参照ください。
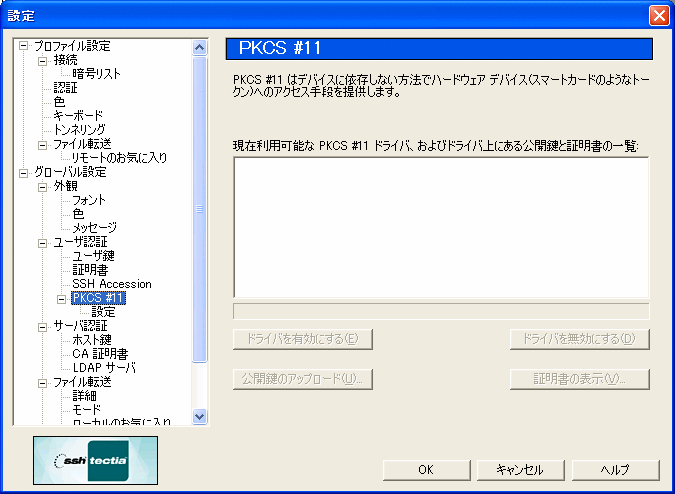
Figure : PKCS #11 ドライバ一覧
[PKCS #11] ページは、ウィンドウの一番下の
ターミナル ウィンドウステータス バーの右側にある、
カード リーダ アイコンをダブルクリックすることでも開くことができます。
ハードウェア トークンと PKCS #11 ソフトウェア鍵は、
PKI の有無にかかわらず使用可能です。
PKCS #11 ドライバでは、一般的な公開鍵認証が使用できます。
PKCS #11 ドライバの操作には、以下のボタンを使用します。
- ドライバを有効にする
一覧からPKCS #11 ドライバを選択し、[ドライバを有効にする] ボタン
をクリックすると、選択したドライバが使用できるようになります。
- ドライバを無効にする
一覧から PKCS #11 ドライバを選択し、[ドライバを無効にする] ボタン
をクリックすると、選択したドライバを無効にすることができます。
- 公開鍵のアップロード...
一覧から鍵を選択して [公開鍵のアップロード...] ボタン
をクリックすると、公開鍵の 1 つをトークンからサーバにアップロードすること
ができます。
公開鍵をアップロードすると、個人の認証用にハードウェア トークンを使用
することができます。これを行うには、事前にサーバに接続しておく必要があります。
RSA トークンの使用には、サーバソフトウェアに組込まれる RSA サポートが
必要です。
ソフトウェアの公開鍵をサーバにアップロードする方法については、
「公開鍵をアップロードする」 の項をご参照ください。
- 証明書の表示...
[証明書の表示] ボタンをクリックすると、選択した証明書の内容を
表示できます。
設定ページ
[設定] ダイアログ ボックスの [設定] ページでは、
手動でPKCS #11 ドライバを構成することができます。
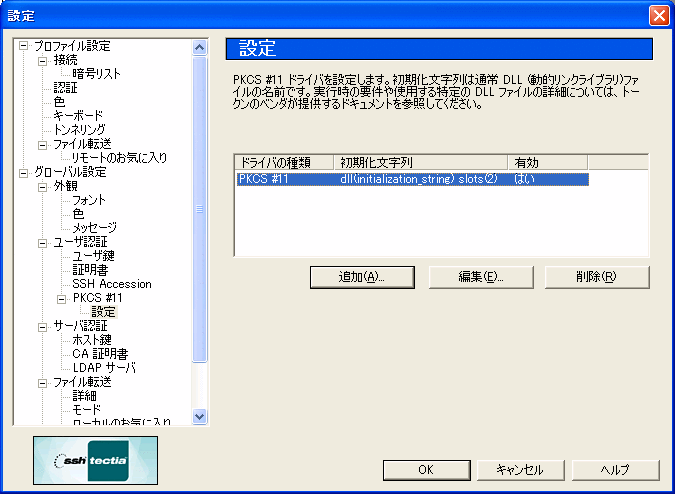
Figure : PKCS #11 ドライバの設定
[設定] ページの上部に表示されるドライバの一覧では、以下のフィールド
を参照できます。
- ドライバの種類
[ドライバの種類] フィールドには、ドライバの種類が表示されます。
- 初期化文字列
[初期化文字列] フィールドには、初期化に使用する文字列が表示されます。
- 有効
[有効] フィールドには、ドライバの使用が現在有効かどうかが表示
されます。[有効] のステータスを変更するには、[編集...]
ボタンをクリックします。
ドライバの設定には、以下のボタンが使用できます。
- 追加...
[追加...] ボタンをクリックすると、新しい PKCS #11 ドライバを
追加できます。
[PKCS #11 ドライバ] ダイアログ ボックスが表示されます。
- 編集...
[編集...] ボタンをクリックすると、PKCS #11 ドライバの詳細を
変更できます。
[PKCS #11 ドライバ] ダイアログ ボックスが表示されます。
- 削除
[削除] ボタンをクリックすると、PKCS #11 ドライバの定義を
削除します。
PKCS #11 ドライバ ダイアログ ボックス
[PKCS #11 ドライバ] ダイアログ ボックスでは、
ドライバの定義の表示や修正を行うことができます。

Figure : PKCS #11 ドライバの詳細の表示
以下のオプションが利用できます。
- ドライバの種類
ドロップダウン メニューからドライバの種類を選択します。
- 初期化文字列
このフィールドには、初期化に使用する文字列が表示されます。
- 有効
同時に実行している別のアプリケーションからのトークンへのアクセスに問題が
ある場合以外は、このチェックボックスをオンのままにします。
特定のサードパーティ製 PKCS #11 ドライバにおいては、
同時に実行している複数のアプリケーションに対して PKCS #11 が使用できる
場合もあります。
PKCS #11
以下のテキスト フィールドには、PKCS #11 ドライバに渡すその他の
パラメータを入力します。
- DLL
トークン製造元のマニュアルを参照し、PKCS #11 DLL のファイル名を確認します。
DLL フィールドにこのファイル名を入力します。
- スロット
スロットのパラメータは必須ではありませんが、
ハードウェア トークン上の特定の鍵へのアクセスに問題がある場合には、
状況に応じてこのパラメータを変更する必要があります。
トークンのマニュアルで、スロットのパラメータの正確な要件を確認してください。
たとえば、 PKCS #11 のスロット 0 から 10 を使用する場合、
0-10 という値を入力します。
また、スロット 1 から 5 のうち、3 のみ使用しない場合には、
1-5,!3 という値を入力します。
- 追加のパラメータ
上記以外のパラメータで、トークンのマニュアルに指定されているものがあれば、
指定することができます。
[ファイル] メニューの [設定の保存] を使用して設定を保存し、
SSH Tectia Client を再起動すると、
ターミナル ウィンドウ下部のステータス バーにカード リーダ アイコンが表示
されます。
トークンが挿入されると、スマート カードがアイコンのカード リーダに
表示されます。
トークンから鍵が渡されると、鍵のシンボルがカード リーダ アイコン上に
表示されます。
カード リーダ アイコンが表示されない場合、DLL 名が正しく入力されているかどうか
確認してください。
トークンから鍵を入手できない場合、トークンが正しく個人用に設定されているか
確認してください。
通常ハードウェア トークンは、初期設定されない状態で出荷されるため、
トークンを自分自身で個人用に設定する必要があります。
これを行うには、トークンに同梱されているマニュアルをご参照ください。


 [目次]
[Index]
[目次]
[Index]
[ サポート | フィードバック | SSH ホーム ページ | SSH 製品 ]
Copyright © 2005 SSH Communications Security Corp.
All rights reserved.
|