|
Using Keymap Editor
The Keymap Editor dialog displays any modifications made to the
current keymap. Using the editor you can define additional key mappings,
open saved keymap files and create new keymap files.
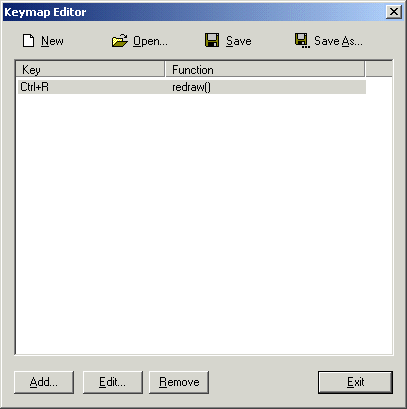
Figure : Customizing the keymap
The icons at the top of the Keymap Editor dialog allow you to start a
new keymap file from scratch, to open an already defined keymap file, or
to save the current keymap modification into a keymap file:
- New
Click New to start creating a new keymap file. This will clear
all the current keymap modifications.
- Open
Click Open to load an already defined keymap file for further
modification. The Open dialog will appear, allowing you to locate the
desired keymap file.
- Save
Click Save to save the current keymap modifications to the
currently open keymap file. If no keymap file has been loaded, the Save
As dialog will open, allowing you to specify the file name for a new
keymap file.
- Save As
Click Save As to save the current keymap modifications into a
different keymap file. The Save As dialog will open, allowing you to
specify the file name for a new keymap file.
The large area in the center of the Keymap Editor dialog displays the
defined keymap modifications. The Key column on the left
displays the key combination whose function has been modified and the
Function column displays the effect that pressing this
particular key combination will have.
The buttons at the bottom of the Keymap Editor dialog allow you to
modify the keymap settings of the current keymap file:
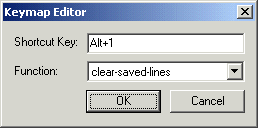
Figure : Modifying a keymap
- Add
Click Add to add a new keymap modification. A small Keymap
Editor dialog appears. Place the cursor in the Shortcut
Key text box and press a key combination on the keyboard to select
which key binding you want to modify. Select the desired function for
that key combination from the Function drop-down menu.
- Edit
Select an already defined keymap and click Edit to modify it.
- Remove
Select an already defined keymap and click Remove to delete the
selected modification.
- Exit
Click Exit to close the Keymap Editor dialog. If you did not
save all your keymap modifications, a Confirm dialog opens, asking if
you want to save the changes you made or cancel the exit operation.


 [Contents]
[Index]
[Contents]
[Index]
[ Contact Information | Support | Feedback | SSH Home Page | SSH Products ]
Copyright © 2010 SSH Communications Security Corp.
This software is protected by international copyright laws. All rights reserved.
Copyright Notice
|