|
Defining File Transfer Settings
Profile-Specific File Transfer Settings
The profile-specific file transfer settings can be configured using the
File Transfer page in the Profile Settings branch of
the Settings dialog. The new settings will affect subsequently
started file transfer windows.
The profile-specific file transfer settings affect how ASCII (plaintext) files
are handled. On Windows systems, a line break is specified by using two special
characters, carriage return and line feed (CRLF, with ASCII values of 13 and 10).
Unix systems use only line feed (LF, or the ASCII value 10) for this purpose.
When the correct ASCII file transfer settings are specified,
SSH Tectia Client will perform the required line break conversion automatically.
Note: If you are connecting to an SSH Secure Shell server version
3.2 or later, the host type does not need to be configured. If the server
version is older or the server is produced by some other vendor, the host
type may need to be specified.
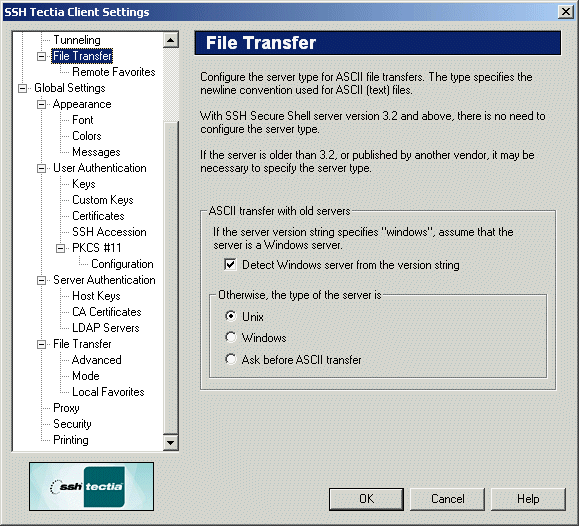
Figure : The profile-specific File Transfer page of the Settings dialog
ASCII transfer with old servers
- Detect Windows server from the version string
Select this check box to automatically detect Windows servers and use the
correct setting for them. For this feature to work correctly, the
Windows server has to specify "windows" in its version string.
- Unix
Select the Unix check box to use Unix compatible line breaks (LF).
- Windows
Select the Windows check box to use Windows compatible line breaks (CRLF).
- Ask before ASCII transfer
If you select this check box, the client will ask you to specify the server type
before each ASCII file transfer.
Global File Transfer Settings
The default file transfer settings can be configured using the File
Transfer page of the Settings dialog. The new settings will affect
subsequently started file transfer windows.

Figure : The global File Transfer page of the Settings dialog
Options
- Show Root Directory
Select the Show Root Directory check box to show the root
directory in the file transfer window by default.
- Show Hidden Files
Select the Show Hidden Files check box to show hidden
files in the file transfer window by default.
- Check and Confirm Overwrite
Select the Check and Confirm Overwrite check box if you want
the file transfer utility to ask for confirmation when you try to
transfer a file that already exists in the target system.
Display Items by Using
With the Display Items by Using setting you can select the
default view for the file transfer window by choosing one of the four
possible views.
- Large Icons
Select this option to display the file transfer file view as a Large
Icons view. Each file and folder has a large icon associated with it,
making for a clear and uncluttered display.
- Small Icons
Select this option to display the file transfer file view as a Small
Icons view. Each file and folder has a small icon associated with it.
This makes it possible to display several times more items than the
Large Icons view.
- List
Select this option to display the file transfer file view as a List
view. Each file and folder has a small icon associated with it, and the
files and folders are displayed in one column.
- Details
Select this option to display the file transfer folder view as a Details
view. The files and folders are displayed with a small icon, their file
name, file size, file type, their last modification date and attributes
visible.
By clicking on the Name, Size, Type,
Modified and Attributes sort bars located at the top
of the File view, you can sort the files and folders based on their file
name, file size, file type and the time they were last modified.
Clicking the same sort option again reverses the sorting order.
Note that the sort function is not case-sensitive: uppercase text is
sorted together with lowercase text.
The file type associations are derived from your local computer. If you
have defined a new file type description for files with a certain file
name extension, also the files in the remote computer are shown to be of
that file type. This makes it easy to recognize particular file types
also on the host computer.
If a file association is missing, use this application to open the file
SSH Tectia Client uses file type associations in the same way as Windows
Explorer does. When you double-click a file in the filet transfer window,
it is opened using the application with which its file type has been
associated.
All file types are not associated with any application. With this field you can
define the application to use to open a file that has no file type
association. The default application is Notepad, which is a reasonable
choice for files containing text.
To change the default association for unknown file types, click the
button next to the text field. A Select Application dialog is displayed,
allowing you to select the desired application.
Formatting string for file time
In the formatting string field you can type a string that
defines how the time and date stamps of the files are
displayed in the file transfer window. The default value is %c,
which means that the date and time will be shown in the format
defined in the Windows country settings (locale).
To change the format of the time and date stamps, replace the default
value with a string consisting of some of the following character
combinations.
- %a
Abbreviated weekday name
- %A
Full weekday name
- %b
Abbreviated month name
- %B
Full month name
- %c
Date and time representation appropriate for locale
- %d
Day of month as decimal number (01 - 31)
- %H
Hour in 24-hour format (00 - 23)
- %I
Hour in 12-hour format (01 - 12)
- %j
Day of year as decimal number (001 - 366)
- %m
Month as decimal number (01 - 12)
- %M
Minute as decimal number (00 - 59)
- %p
Current locale's A.M. / P.M. indicator for 12-hour clock
- %S
Second as decimal number (00 - 59)
- %U
Week of year as decimal number, with Sunday as the first day of week (00 - 53)
- %w
Weekday as decimal number (0 - 6; Sunday is 0)
- %W
Week of year as decimal number, with Monday as the first day of week (00 - 53)
- %x
Date representation for current locale
- %X
Time representation for current locale
- %y
Year without century, as decimal number (00 - 99)
- %Y
Year with century, as decimal number
- %z, %Z
Time-zone name or abbreviation; no characters if time zone is unknown
- %%
Percent sign
View Layout
You can select how the file transfer window positions the local
and remote view panes. The following options are available:


 [Contents]
[Index]
[Contents]
[Index]
[ Contact Information | Support | Feedback | SSH Home Page | SSH Products ]
Copyright © 2010 SSH Communications Security Corp.
This software is protected by international copyright laws. All rights reserved.
Copyright Notice
|
 |