|
Editing Profiles
Select Profiles -> Edit Profiles to modify existing
profiles. The Edit Profiles dialog opens, allowing you to edit all the
host-specific settings associated with this particular connection.
Click the tabs at the top of the page to switch between pages. For a
closer look on the settings displayed in each tab, see Sections
Defining Connection Settings,
Selecting Ciphers,
Selecting Authentication Methods,
Defining Keyboard Settings,
Selecting Colors,
Tunneling Applications,
Profile-Specific File Transfer Settings,
and
Defining Remote Favorites.
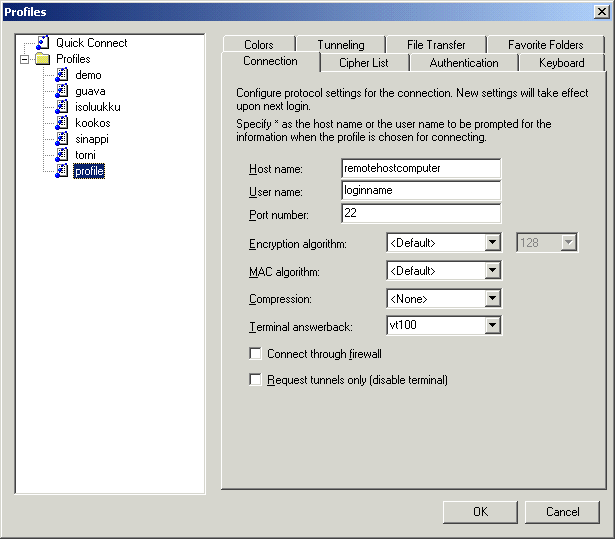
Figure : Use the Profiles dialog to modify settings for each host computer
You can make changes to several profiles at the same time by changing
the profile with the profile tree displayed on the left-hand
side of the Edit Profiles dialog.
When you have finished editing the settings, click OK to
save the new profile definition.
Note: Before editing the profiles, the .ssh2 settings
are copied into backup files with the file extension .bak. If
you remove these backup files, you will not be able to revert back to
the old settings.
Profiles Shortcut Menu
Click the profile tree with the right mouse button, and a shortcut menu
opens. If you right-click on a profile, you can select from the
following options:
- Connect
Select the Connect option to immediately connect to the
remote host computer associated with the profile.
- Copy
Select this option to copy the profile definition onto the clipboard.
Now you can click an empty location in the profile tree and paste a copy
of the profile there.
- Cut
Select this option to remove the profile from its present
location in the profile tree. Now you can click an empty
location in the profile tree and paste the profile there.
- Delete
Select this option to remove the profile. A Confirm Delete
dialog opens, asking you to confirm removing the selected profile.
- Rename
Select this option to type in a new name for the profile. It is a good
idea to give each profile a descriptive name so that the profiles are
easy to recognize.
- Create Shortcut
Select the Create Shortcut option to create a shortcut to the currently
defined profile on the Windows desktop. The shortcut will have the name of
the current profile (typically the remote host computer that you are connected
to). When you later click on the shortcut, SSH Tectia Client is launched
with the settings that have been saved for the profile.
If you right-click on an empty location on the profile tree, you can
select from two options:
Organizing Profiles
If you have defined a long list of profiles, it may be a good idea to organize
them into folders. Click the profile list with the right mouse button, and
select the New Folder option to create a new folder in the profile
tree. Type a name for the new folder.
Now you can use the mouse to drag and drop the profiles and arrange them
into folders.
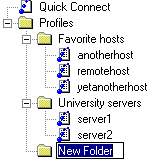
Figure : Creating a new folder for organizing profiles


 [Contents]
[Index]
[Contents]
[Index]
[ Contact Information | Support | Feedback | SSH Home Page | SSH Products ]
Copyright © 2010 SSH Communications Security Corp.
This software is protected by international copyright laws. All rights reserved.
Copyright Notice
|