|
Basic Toolbar
This section describes the basic toolbar buttons.

Figure : The basic toolbar
Save Settings
Select File -> Save Settings (or Save Settings on
the toolbar) to save any changes you have made to your current settings.
The default settings file where the configuration is saved is
default.ssh2. Global settings are also saved at the same time
in global.dat.
If you want to save your current settings in a new settings file, select
Add Profile under the Profiles option (see Section
Defining Profiles).
Print
Select the Print option to output the contents of the current
scrollback buffer to your printer. The standard Windows Print
dialog ppears, allowing you to select the printer settings.
The print range can also be selected from this dialog. Selecting
All will print the entire contents of the terminal scrollback
buffer. If the whole scrollback buffer fills more than one page when
printed, a range of pages to print can be selected. If any text is
selected when you use the Print option, the default print range
will be Selection, which only prints the currently selected
text.
You can use the Print Preview option (see Section Print Preview) to help you to determine which pages
to print and what the printout will look like.
Note: If you use a network printer, the area selected for
printing is sent unencrypted over the network to the printer. This is a
security risk you should consider when printing confidential
information.
The Print option is available only in the terminal window.
Print Preview
Select the Print Preview option to display the entire contents
of the terminal scrollback buffer, split into pages in the same way as
the scrollback buffer will appear when printed.
The following buttons can be used to preview the print result:
- Print
This button opens the Print dialog, allowing you to specify the
printer settings and print the result.
- Next Page
Click this button to preview the next page of output. The keyboard
shortcut for Next Page is the Page Down key.
- Prev Page
Click this button to preview the previous page of output. The keyboard
shortcut for Prev Page is the Page Up key.
- Toggle One Page/Two Pages Display
Click this button to display two pages of output side by side. Click the
button again to return to the one-page view. This button cannot be used when
you have zoomed the page.
- Zoom In
Click this button to see a closeup of the currently displayed print
preview page. You can use this button to zoom up to the natural size of
the printout. You can zoom in also by clicking the left mouse button on
the preview view.
- Zoom Out
Click this button to return from a zoomed-in view of the print preview
page. You can zoom out until the whole page is displayed.
- Close
Click this button to close the Print Preview dialog. The
dialog can be closed also by pressing the Esc key.
The Print Preview option is available only in the terminal window.
Connect
Select the Connect option to connect to a remote host computer.
A Connect to Remote Host dialog opens.
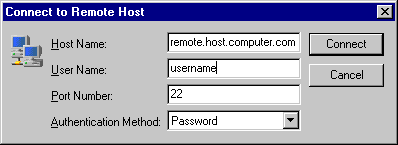
Figure : The Connect to Remote Host dialog
For more information on this dialog, see Section
Connect to Remote Host Dialog.
Disconnect
Select the Disconnect option to quit the current connection. The
Confirm Disconnect dialog is displayed, allowing you to confirm if you
really want to disconnect. Select Cancel to keep the connection open,
or OK to end the connection. If you do not want to answer the
confirmation dialog again, select the Don't ask me again check box.
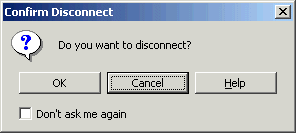
Figure : The Confirm Disconnect dialog
Note that one connection can have several windows open (such as a
terminal window and a file transfer window). Disconnecting affects all
windows associated with a single connection.
However, if you have started other, separate clients, they are not affected by
disconnecting. Disconnecting quits the selected connection and all of its
associated windows, but no other, separate connections.
Copy
Select the Copy option to create a temporary copy of the
selected text or files.
If you are copying text (in the terminal window), the text is placed on
the Windows clipboard and can be pasted in the terminal
window or any Windows text window.
If you are copying files (in the file transfer window), a Download
dialog is displayed, but the selected files are not yet copied to any
specific location. This resembles using the Windows clipboard: You can
copy files to a temporary storage and paste them later into another
location.
You can copy also with the keyboard shortcut Ctrl+Insert. This
shortcut is available in both terminal and file transfer windows.
Paste
Select the Paste option to add previously copied text or files
or folders into a new location.
If you are pasting text (in the terminal window), the text that was
copied earlier onto the clipboard will be inserted in the cursor
location. You can paste text that was copied from the terminal window or
any other Windows text window.
If you are pasting files (in the file transfer window), an
Upload dialog is displayed when the files are pasted to the new
location. This resembles using the Windows clipboard: You can copy files
to a temporary storage and paste them later into another location. The
file names of the pasted files and folders do not change during the
operation. Therefore it is not possible to paste files or folders
several times into one location.
You can paste files also by using the keyboard shortcut
Shift+Insert on the keyboard. This shortcut is available in
both terminal and file transfer windows.
Paste Selection
Select the Paste Selection option to paste text into the
terminal window without first copying anything onto the clipboard. The
Paste Selection operation copies whatever is currently selected in the
terminal window to the present cursor position. If no text is selected,
Paste Selection pastes a single character in the current cursor
position.
This function is almost like having two different clipboards available
at the same time. The Paste Selection option is especially useful for
copying text from the output of previous commands.
The Paste Selection toolbar button is available only in the terminal
window.
Find
Select the Find option to locate text (or any other characters)
from the scrollback buffer. Regular expressions can be used to select
characters matching a specific pattern. The Find option is only
available in the terminal window.
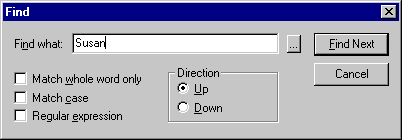
Figure : The Find dialog helps you to locate text from the scrollback buffer
- Find what
Type in the characters that you want to search for in the Find
what field. If you want to use regular expressions to define the
search term, select the Regular expression option,
or select from a list of regular expressions by clicking the ellipsis
button (...) on the right-hand side of the Find what
field.
- ...
Click the ellipsis button (...) to select from a list of regular
expressions. Using this option will turn on the Regular expression
option.
The following regular expression types can be selected:
- Any Character
- Character in Range
- Character not in Range
- Beginning of Line
- End of Line
- Or
- 0 or More Matches
- 1 or More Matches
- Optional Match
- Match exactly n times
- Match n or more times
- Match at most n times
- Match no less than n times and no more than m times
- Match whole word only
Select this option to limit the search to match only whole words (i.e.
so that "wave" would not match "waves").
- Match case
Select this option to specify that the search result should be case
sensitive (i.e. so that "Wave" would not match "wave" or "waVe").
- Regular expression
Select this option to specify the search term using regular expressions.
This option is automatically selected if you click the ellipsis button
(...) on the right-hand side of the Find what field.
- Direction
Use this option to specify whether the search should start upwards on
downwards from the present position in the scrollback buffer.
The direction of the search is relative to the last match found in the
current search. If there have been no previous matches, Up will search
from the bottom of the buffer upwards, and Down will search downwards
from the very beginning of the buffer.
- Find Next
Click this button to find the next match for the search term. Note that
the direction in which the search will continue is defined by the
Direction option.
- Cancel
Click this button to close the Find dialog.
New Terminal Window
Select the New Terminal Window option to open a new
SSH Tectia Client terminal window. The new window uses the same connections
to the remote host computer as the current window, saving you the
trouble of typing your password again.
Multiple windows to a single connection allow you to for example debug
your code in one window, execute it in another, display reference
information in a third one, and read your e-mail in a fourth window.
The sequence number of each window is displayed on the title bar of the
window, next to the remote host computer name. For example, a second
window associated with a connection to a host computer called
remote would be shown as 2:remote.
Note: To close any extra windows when you no longer need them,
click on the X-shaped close button on the title bar of the window, in
the upper right-hand corner of the window. Do not click the
Disconnect button or select File -> Disconnect, as
this would close the connection in all windows associated with this
particular connection.
New File Transfer Window
Select the New File Transfer Window option to open a file
transfer window. To make file handling as easy as
possible, you can open an unlimited number of file transfer windows.
The sequence number of each window is displayed on the title bar of the
window, next to the remote host computer name. For example, a third
window associated with a connection to a host computer called
remote would be shown as 3:remote.
Note: To close any extra windows when you no longer need them,
click on the X-shaped close button on the title bar of the window, in
the upper right-hand corner of the window. Do not click the
Disconnect button or select File -> Disconnect, as
this would close the connection in all windows associated with this
particular connection.
Settings
Select the Settings option to open the Settings dialog.
Settings can be used to control both the global settings and the profile
settings for each particular remote host computer. For more information
on the Settings dialog, see Chapter Configuration.
Contents
Select the Contents option to display the contents of the
SSH Tectia Client help. In the help window you can browse, search, and print
help information.
Get Help On
Select the Get Help On option to change the mouse pointer to a
help pointer. You can use the help pointer to click on
buttons, menu items or other details of the user interface to
see context-sensitive help on any particular item.


 [Contents]
[Index]
[Contents]
[Index]
[ Contact Information | Support | Feedback | SSH Home Page | SSH Products ]
Copyright © 2010 SSH Communications Security Corp.
This software is protected by international copyright laws. All rights reserved.
Copyright Notice
|