|
File Transfer Window
SSH Tectia Client makes it easy and convenient to transfer files between your local
computer and a remote host computer (server). You can upload and download
files using an intuitive graphical user interface similar in functionality
to Windows Explorer.
You can open the file transfer window by clicking on the New File
Transfer Window button on the SSH Tectia Client toolbar, or by
selecting Window -> New File Transfer, or the New File
Transfer in the Current Directory option. You can have an unlimited
number of individual file transfer windows open at the same time.
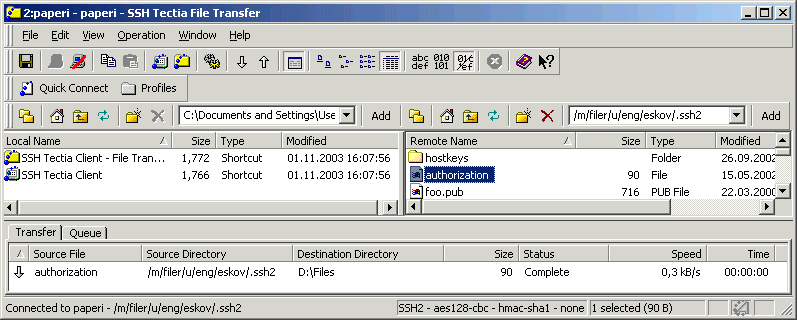
Figure : The SSH Tectia File Transfer window
SSH Tectia File Transfer contains several unique features that make
secure transfer operations fast and easy. Note, however, that
SSH Tectia Client is not just an alternative to an FTP client. You cannot
for example use the client to login to a normal, unsecured FTP server.
The remote host computer must be running Secure Shell server software.
The file transfer window works similarly to Windows Explorer: it
displays the contents of any open directories represented as icons and
optionally gives basic information (such as size and type) on each file.
The file transfer window consists of three panes: Local View
(displaying the files on your local computer), Remote View
(displaying files on the server) and Transfer View (displaying
files transferred between the local and remote computers).
By default, Local View is displayed on the left-hand side of the window,
Remote View on right-hand side of the window, and Transfer View below
the Local and Remote Views. You can change the default layout on the
File Transfer page on the Global Settings section of
the Settings dialog. For more information, see Section Global File Transfer Settings.


 [Contents]
[Index]
[Contents]
[Index]
[ Contact Information | Support | Feedback | SSH Home Page | SSH Products ]
Copyright © 2010 SSH Communications Security Corp.
This software is protected by international copyright laws. All rights reserved.
Copyright Notice
|