
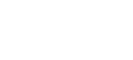
 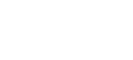 |
All commands in this section are shown using sshg3 and scpg3 from the machine running Tectia client tools for z/OS. Server-side configuration can also be done by logging in to the remote server and entering the commands locally.
To enable public-key authentication with your key pair:
Place your keys in a directory where the Connection Broker can locate them.
By default, the Connection Broker attempts to use each key found in the $HOME/.ssh2
directory.
You can also add other directory locations for keys using the
general/key-stores/key-store element in the ssh-broker-config.xml
file. See the section called “Key Store Configuration Examples”.
(Optional) Create an identification file.
Using the identification file is not necessary if all
your keys are stored in the default directory and you allow all of them to
be used for public-key and/or certificate authentication. If the
identification file does not exist, the Connection Broker attempts to use
each key found in the default directory. If the identification
file exists, the keys listed in it are attempted first.
Create a file called identification in your
$HOME/.ssh2 directory, for example:
$ cd $HOME/.ssh2 $ echo "IdKey id_dsa_2048_a" >> identification
You now have an identification file that consists of one line that denotes the file containing your private key:
IdKey id_dsa_2048_a
The identification file can contain several key IDs. For more
information on the syntax of the identification file, see $HOME/.ssh2/identification.
Connect to Server using some other
authentication method and create a .ssh2 (and
.ssh2/authorized_keys), or a .ssh directory under
your home directory if it does not exist already.
Depending on the server version the remote host is running, run one of the following commands:
Tectia Server on Unix or z/OS:
$ sshg3 ServerUser@tectia_server mkdir .ssh2
If you do not want to use an authorization file on Tectia Server 5.x or
later on Unix, create also the authorized_keys directory:
$ sshg3 ServerUser@tectia_unix mkdir .ssh2/authorized_keys
Tectia Server on Windows:
$ sshg3 ServerUser@tectia_win "cmd /c mkdir .ssh2"
If you do not want to use an authorization file on Tectia Server 5.x or
later on Windows, create also the authorized_keys directory:
$ sshg3 ServerUser@tectia_win "cmd /c mkdir .ssh2/authorized_keys"
OpenSSH server on Unix or z/OS:
$ sshg3 ServerUser@open_server mkdir .ssh
Copy the public key to Server.
Keys created with ssh-keygen-g3 on
z/OS are stored in the EBCDIC format. When the public key is transferred to
a Unix or Windows server, it must be converted to ASCII format. This can
be done by specifying the -a option with
scpg3.
If public-key authentication is configured between mainframe servers, conversion is not needed.
Depending on the server version the remote host is running, do one of the following actions:
Tectia Server 5.x or later on Unix and Windows:
Use SCP to upload your public key to the server, to your
authorized_keys directory (by default
$HOME/.ssh2/authorized_keys on Unix servers, or
%USERPROFILE%\.ssh2\authorized_keys on Windows
servers):
$ scpg3 -a id_dsa_2048_a.pub ServerUser@tectia_server:.ssh2/authorized_keys/
Tectia Server 4.x on Unix and Windows:
Use SCP to upload your public key to the server (by default to the
$HOME/.ssh2 directory on Unix and to the
%USERPROFILE%\.ssh2 directory on Windows servers):
$ scpg3 -a id_dsa_2048_a.pub ServerUser@tectia4x_server:.ssh2/
Tectia Server for IBM z/OS:
Use SCP to upload your public key to the server (by default to the
$HOME/.ssh2 directory):
$ scpg3 id_dsa_2048_a.pub ServerUser@tectia_zos:˜/.ssh2/
OpenSSH server on Unix:
Use SCP to upload your public key to the server, to your
$HOME/.ssh directory:
$ scpg3 -a id_dsa_2048_a.pub ServerUser@open_unix:.ssh/
OpenSSH server on z/OS:
Use SCP to upload your public key to the server, to your
$HOME/.ssh directory:
$ scpg3 -a id_dsa_2048_a.pub ServerUser@open_zos:.ssh/
Create an authorization or
authorized_keys file on Server.
Depending on the server version the remote host is running, do one of the following actions:
Tectia Server 5.x or later on Unix and Windows do not require an
authorization file if the public keys are stored in the user's
authorized_keys directory. However, an authorization file may
be optionally used. See instructions for creating the file below in the
Tectia Server 4.x information.
Tectia Server 4.x on Unix and Windows and Tectia Server for IBM z/OS require an
authorization file stored in the user's .ssh2
directory. The authorization file specifies the public keys that are
authorized for login.
Add the key entry to the authorization file. On a Unix or z/OS server:
$ sshg3 ServerUser@tectia_server "echo Key id_dsa_2048_a.pub >> \ .ssh2/authorization"
On a Windows server:
$ sshg3 ServerUser@tectia4x_win "cmd /c echo Key id_dsa_2048_a.pub >> \ .ssh2/authorization"
An example authorization file is shown below (by default
$HOME/.ssh2/authorization on Unix and z/OS servers, and
%USERPROFILE%\.ssh2\authorization on Windows servers):
Key id_dsa_2048_a.pub
This directs Tectia Server to use id_dsa_2048_a.pub as a valid
public key when authorizing your login.
OpenSSH server requires that the public key is
converted to the OpenSSH public-key file format and stored in the
authorized_keys file in the user's .ssh
directory.
Convert the public key to the OpenSSH public-key file format on the
server and append it to your $HOME/.ssh/authorized_keys file.
This can be done with a remote command on an OpenSSH server as follows:
$ sshg3 ServerUser@open_server "ssh-keygen -i -f id_dsa_2048_a.pub >> \ .ssh/authorized_keys"
Make sure that public-key authentication is enabled in the
ssh-broker-config.xml file (it is enabled by default).
<authentication-methods> <auth-publickey /> ... </authentication-methods>
Other authentication methods can be listed in the configuration file as well. Place the least interactive method first.
Assuming Server is configured to allow public-key
authentication to your account, you should now be able to log in from
Client to Server using public-key
authentication.
Try to log in:
Client$ sshg3 Server
You should be prompted for the passphrase of the private key. After you have entered the passphrase, a Secure Shell connection will be established.