|
File Transfers Using Windows GUI
In these examples, SSH Tectia Client 5.2 is used. The same syntax applies to most of the
Windows GUI SFTP applications.
Note that many SFTP clients show the file sizes of MVS datasets as
"0". This is because SSH Tectia Server for IBM z/OS does not determine the exact file
size when listing files and does not set the size field in the protocol
message.
MVS Dataset and HFS File System Hierarchies
GUI clients display MVS datasets as files and folders. Sequential and VSAM
datasets are displayed as files and partitioned datasets as folders.
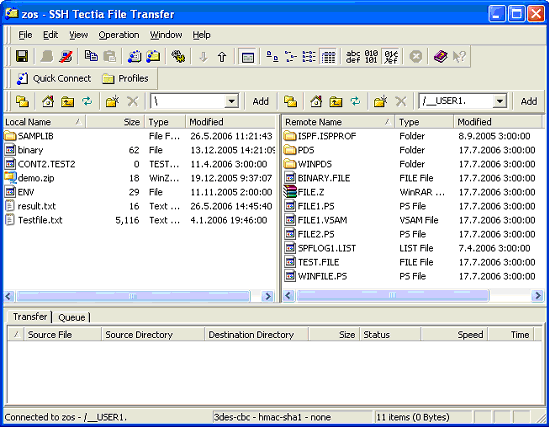
Figure : Viewing MVS datasets in the SSH Tectia File Transfer GUI on Windows
Partitioned dataset members can be viewed by double-clicking the
PDS "folder".
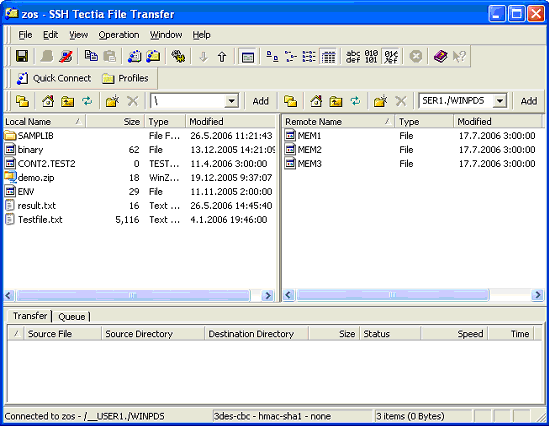
Figure : Viewing partitioned datasets
If a default file transfer home directory is defined as MVS, Unix System
Services can be accessed by typing / (or a Unix home directory like
/home/user1) in the remote path.
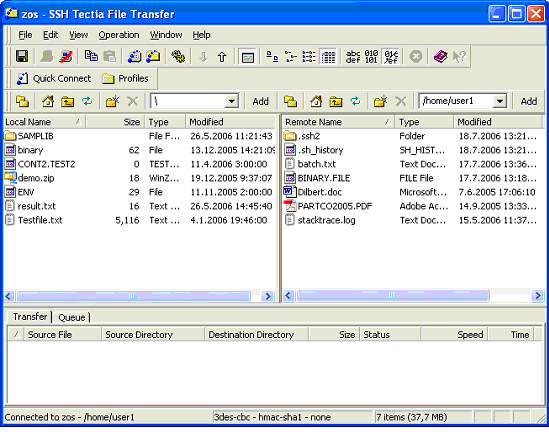
Figure : Viewing USS home directory
If a default file transfer home directory is defined as USS, MVS datasets
can be accessed by typing /__USERNAME. (for example
/__USER1.) in the remote path.
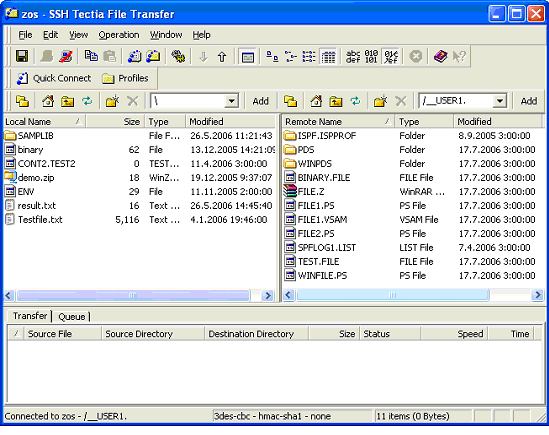
Figure : Viewing MVS "home"
Interactive File Transfers Using Windows GUI
Files and MVS datasets can be transferred with drag-and-drop either between
local and remote views, or between Windows Explorer/Desktop and remote view.
These file transfers use the default file transfer profile if file transfer
profiles are enabled.
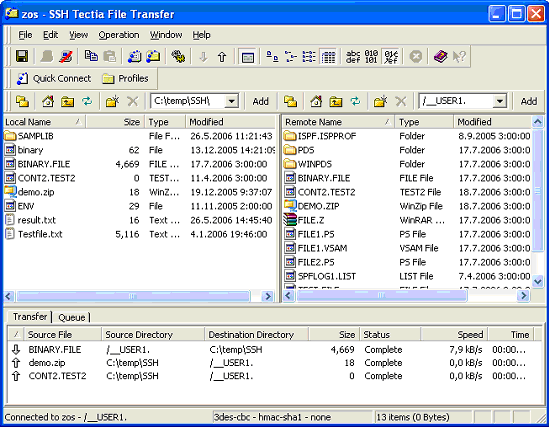
Figure : Transferring files between Windows and MVS
Whole partitioned datasets can be transferred by transferring the PDS folders.
Specific profiles or file transfer parameters can be defined to remote path
with the same format as described earlier. In the figure below, the advisor
string "/FTADV:P=WIN/___USER1." is used to select a Windows file
transfer profile.
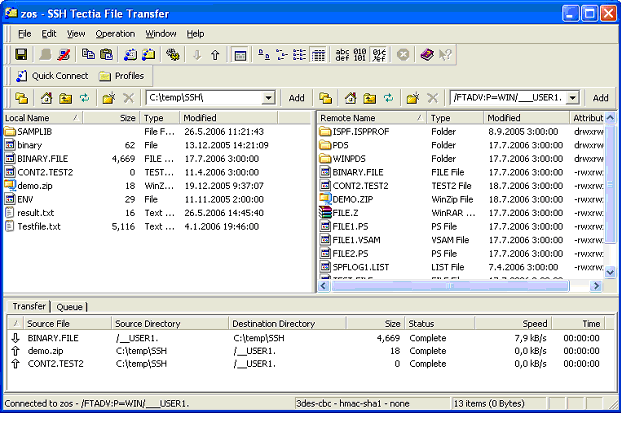
Figure : Using advisor strings
Unattended File Transfers Using Windows GUI
The SSH Tectia Client GUI does not yet provide scheduled non-interactive file transfer
capabilities, but the file transfer queue can be used for semi-automatic
file transfers. Files, folders, and datasets can be dragged to the file
transfer queue where user can select "Transfer all" with a right mouse click
to initiate a batch file transfer.
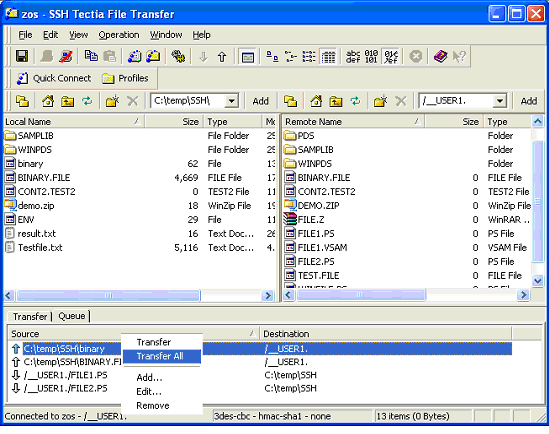
Figure : Batch file transfer


 [Contents]
[Index]
[Contents]
[Index]
[ Contact Information | Support | Feedback | SSH Home Page | SSH Products ]
Copyright © 2007 SSH Communications Security Corp.
This software is protected by international copyright laws. All rights reserved.
Copyright Notice
|