|
Help Menu
The Help menu allows you to access the help and copyright information.
Contents
Select Help -> Contents to open the contents page and view
the help as Web pages. A browser opens and the HTML-based help files are
loaded locally from your own computer. Click on a chapter you want to
explore, or click the Index link to see an alphabetical listing of
keywords.
Get Help On
Select the Get Help On option to change the mouse pointer to a
help pointer. You can use the help pointer to click on buttons, menu
items or other details of the user interface to see context-sensitive
help on any particular item.
SSH on the Web
Select the SSH on the Web option to open a submenu containing Web links
to SSH Tectia Client Web pages.
Online Help
Select the Online Help option to load the Web version of
SSH Tectia Client help (http://www.ssh.com/support/documentation/online/ssh/winhelp/).
This is useful if you want to see the most up-to-date version of the help.
Frequently Asked Questions
Select the Frequently Asked Questions option to load the online
version of the SSH Tectia Client FAQ (http://www.ssh.com/support/faq/).
Home Page
Select the Home Page option to open the SSH Communications
Security home page (http://www.ssh.com).
Troubleshooting
Select the Troubleshooting option to display the
Troubleshooting dialog. If you encounter problems when using
SSH Tectia Client, you can send a bug report by using the support web form
at http://www.ssh.com/support. To make the support team's work
easier, you should describe your system and the problem situation as
carefully as possible.
Click the Copy to Clipboard button to copy the troubleshooting
report onto the Windows clipboard. You can then paste (Ctrl+V)
the report into the support web form. Describe your problem also in your
own words.
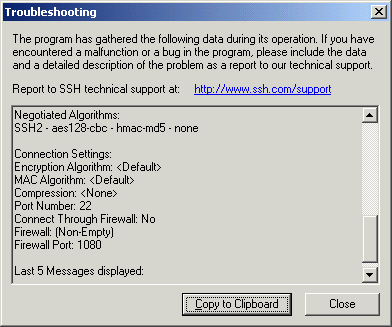
Figure : The Troubleshooting dialog
Debugging
Select the Debugging option to open the Debugging dialog, and
to gather debugging information useful for tracking possible errors.
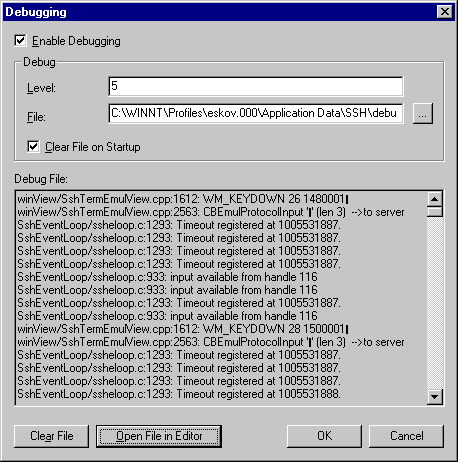
Figure : The Debugging dialog
Enable Debugging
Select the Enable Debugging check box to log debugging
information. Enabling this option slows down the client, so it should be
only done to track error situations, for example when requested by SSH
technical support.
Debug
The Debug options define how much debugging information is
collected and where the data is saved.
- Level
Type in a number to indicate the debug level. Higher numbers produce
more debugging data. A typical value for debug level is 3 or 4. Debug
levels approaching 10 produce large amounts of debugging data and make
the software very slow.
Alternatively you can specify different debug levels for different operations.
For example the debug value 4, ssheventloop=7 would define the general
debug level as 4, but for activity performed in the SSH event loop the debug
level would be 7.
- File
Select the file to save debug data in. Either type in the path and
filename, or click the button on the right-hand side of the text field
to open a Save As dialog, allowing you to locate the file. If you do not
specify a path, the default user path is used.
- Clear File on Startup
Select the Clear File on Startup check box to delete the debug data
every time SSH Tectia Client is launched.
Note: If this option is not selected, the log file will keep
growing and must be manually manually cleared.
Debug File
The Debug File displays a scrollable view of the currently gathered
debug data. If the debug file is very large (over 3 megabytes), it will not be
displayed.
- Clear File
Click the Clear File button to empty the current debug data file.
- Open File in Editor
Click the Open File in Editor button to open the current debug data
file in a text editor, allowing you to view, edit, save, or print the data.
- OK
Click the OK button to accept the current settings and close the
Debugging dialog.
- Cancel
Click the Cancel button to discard the changes and close the Debugging
dialog.
Import License File
SSH Tectia Client requires a license file to function in commercial mode.
With the Import License File option you can register your
evaluation copy of SSH Tectia Client.
Note: In commercial distributions, the license file is already included
in the installation executable, and no separate license installation is
necessary. However, in some cases, such as when installing SSH Tectia Client in a
corporate environment, the license file may be available separately and requires
that it is imported in the client.
If you have received a separate license file (which is called
license.dat by default), do the following:
- Select Help -> Import License File. A dialog opens,
requesting a file name.
- Locate the license file and click OK. A dialog opens,
stating that the license file was successfully imported and copied to
the installation directory.
- Click the OK button to continue. Your copy of
SSH Tectia Client is now registered.
If you do not have a previous evaluation license, you have to import the
license file manually.
To import the license file, copy the license.dat file to
the SSH Tectia Client installation directory (by default, C:\Program Files\SSH Communications Security\SSH Secure Shell\license.dat).
About SSH Tectia
Select the About SSH Tectia option to view the copyright
information on SSH Communications Security SSH Tectia Client. Also version
and license information is displayed. Click OK to close the
dialog.


 [Contents]
[Index]
[Contents]
[Index]
[ Contact Information | Support | Feedback | SSH Home Page | SSH Products ]
Copyright © 2010 SSH Communications Security Corp.
This software is protected by international copyright laws. All rights reserved.
Copyright Notice
|