|
基本ツールバー
本章では基本ツールバーのボタンについて説明します。

Figure : 基本ツールバー
設定の保存
[ファイル]メニューから[設定の保存] を選択
(あるいはツールバー上の[設定の保存]を選択)すると、
現在の設定に対して加えた変更内容を保存します。
設定が保存されるデフォルトの設定ファイルは、
default.ssh2 です。
また同時にグローバル設定は global.dat に保存されます。
現在の設定を新たな設定ファイルに保存する場合は、[プロファイル] の
[プロファイルの追加] を選択します
(詳細は「プロファイルの定義」の項をご参照ください)。
印刷
[印刷]を選択すると、現在のスクロールバック バッファの内容を
プリンタに出力します。
Windows 標準の [印刷] ダイアログ ボックスが表示され、
プリンタ設定を選択できます。
このダイアログ ボックスでは印刷範囲も選択できます。
[すべて] を選択すると、ターミナル ウィンドウのスクロールバック
バッファの内容がすべて印刷されます。
印刷するスクロールバック バッファが 1 ページに収まりきらない場合、
印刷するページ範囲が選択できます。
[印刷] オプションの使用時になんらかのテキストが選択されている場合、
デフォルトの印刷範囲は [選択した部分] となり、現在選択されている
テキストのみが印刷されます。
[印刷プレビュー] を使用すると、印刷するページを決めたり、
実際の印刷イメージを確認することができます
(詳細は「印刷プレビュー」の項をご参照ください)。
注意 : ネットワーク プリンタを使用する場合、印刷用に選択された範囲は、暗号化されずにネットワークを経由してプリンタに送信されます。
機密事項を印刷する場合は、セキュリティリスクになるので注意が必要です。
印刷オプションはターミナル ウィンドウでのみ使用できます。
印刷プレビュー
[印刷プレビュー] オプションを選択すると、ターミナル ウィンドウ
のスクロールバック バッファの内容がページ単位に分割され、
スクロールバック バッファが印刷時と同じように表示されます。
印刷結果のプレビューには、次のボタンを使用します。
- 印刷
このボタンをクリックすると
[印刷] ダイアログ ボックスが表示され、
プリンタ設定を指定して結果を印刷できます。
- 次のページ
このボタンをクリックすると、出力結果の次のページをプレビューします。
[次のページ] のキーボードショートカットは、Page Down キーです。
- 前のページ
このボタンをクリックすると、出力結果の前のページをプレビューします。
[前のページ] ボタンのショートカット キーは、Page Up キーです。
- [1 ページ] / [2 ページ] ボタンを切り替える
このボタンをクリックすると、2 ページを並べて見開き表示します。
もう一度クリックすると 1 ページ 印刷プレビュー モードに戻ることができます。
このボタンはページを拡大中に使用することはできません。
- ズーム イン
このボタンをクリックすると、印刷プレビューで現在表示中のページを拡大します。
実際の出力結果と同じ大きさまで拡大できます。
プレビューの表示上でマウスを左クリックしても拡大できます。
- ズーム アウト
このボタンをクリックすると、印刷プレビューで現在表示中のページを縮小します。
ページ全体が表示されるようになるまで縮小できます。
- 閉じる
このボタンをクリックすると、[印刷プレビュー] ダイアログ ボックスを
閉じます。
ダイアログボックスは Esc キーを押すことによっても閉じることが
できます。
印刷プレビューオプションは、ターミナルウィンドウでのみ使用できます。
接続
[接続]オプションを選択して、リモート ホストに接続します。
[リモート ホストに接続] ダイアログ ボックスが表示されます。
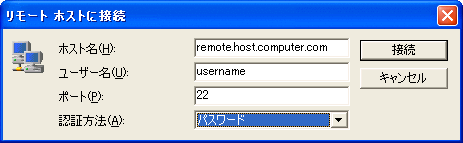
Figure : [リモート ホストに接続]ダイアログ ボックス
このダイアログ ボックスの詳細については、「[リモート ホストに接続] ダイアログ ボックス」の項をご参照ください。
切断
現在の接続を終了するには、[切断]オプションを選択します。
[切断の確認] ダイアログ ボックスが表示され、本当に切断するかどうかの
確認を求められます。
[キャンセル] を選択すると接続は維持され、
[OK] を選択すると終了します。
[切断の確認] ダイアログ ボックスを再度表示したくない場合、
[回答を記憶する] チェック ボックスをオンにします。
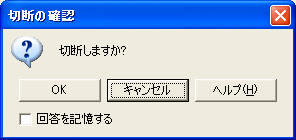
Figure : [切断の確認]ダイアログ ボックス
1 つの接続に対して複数のウィンドウ (すなわち複数のセッション) を開くこと
ができます。
たとえば、ターミナル ウィンドウとファイル転送ウィンドウを 1 つずつ開く
ことが可能です。
切断の処理は特定の 1 つの接続に対して行われますが、その結果、
その接続に関係しているウィンドウはすべて閉じられます。
ただし、別に起動したクライアントから開始された接続については、
切断処理の影響は受けません。
切断処理は、選択された接続とそれに基づくすべてのウィンドウを終了します
が、別の独立した接続は終了しません。
コピー
[コピー]オプションを選択すると、選択したテキストやファイルの
一時的なコピーを作成します。
ターミナル ウィンドウのテキストをコピーする場合、テキストは Windows の
クリップボードに置かれ、ターミナル ウィンドウや Windows のテキスト ウィンドウ
に貼り付けることができます。
ファイル転送ウィンドウ内のファイルをコピーする場合、
[ダウンロード] ダイアログ ボックスが表示されますが、
それだけでは選択したファイルはまだどこにも貼り付けられません。
この操作は、Windows のクリップボードを使用する場合に
似ています。つまり、
対象ファイルをいったん一時的な保管場所にコピーしたうえで、
別の位置に貼り付けます。
キーボードショートカットのCtrl + Insertを使用したコピー操作も
可能です。このショートカットは、
ターミナル ウィンドウでもファイル転送ウィンドウでも使用できます。
貼り付け
[貼り付け]オプションを選択して、コピー済みのテキスト、
またはファイルやフォルダを目的の場所に貼り付けます。
ターミナル ウィンドウにテキストを貼り付ける場合は、クリップボードにいったん
コピーされたテキストがカーソル位置に挿入されます。
同じターミナル ウィンドウ、または Windows 上の別のテキスト ウィンドウから
コピーしたテキストを貼り付けることができます。
ファイル転送ウィンドウ内にファイルを貼り付ける場合は、
目的のファイルを目的の位置に貼り付ける際に、[アップロード]
ダイアログ ボックスが表示されます。
この操作は、Windows のクリップボードを使用する場合に似ています。
つまり、対象ファイルをいったん一時的な保管場所にコピーしたうえで、
別の位置に貼り付けます。
貼り付けられたファイルやフォルダの名前は変わりません。
このため、貼り付け先に同じ名前のファイルやフォルダがある場合は
貼り付けはできません。
キーボードショートカットのShift + Insertを使用したコピー操作も
可能です。このショートカットは、
ターミナル ウィンドウでもファイル転送ウィンドウでも使用できます。
選択範囲を貼り付け
[選択範囲の貼り付け]オプションを選択すると、
テキストをクリップボードにコピーすることなく、ターミナル ウィンドウに
貼り付けます。
選択範囲の貼り付け操作では、ターミナル ウィンドウ内で現在選択されている
対象が、カーソル位置にコピーされます。
テキストが選択されていない場合は、カーソル位置にある文字 1 つが貼り付け
られます。
これは、2 つの異なるクリップボードを同時に使用できるようなものです。
[選択範囲の貼り付け]オプションは、直前のコマンドで取り出したテキストを
直ちにコピーする場合に特に役立ちます。
[選択範囲の貼り付け]ツールバーボタンがあるのは、
ターミナル ウィンドウのツールバーだけです。
検索
[検索] オプションを選択すると、スクロールバック バッファ内のテキストや
文字列を検索します。
特定のパターンに適合する文字列の選択には、正規表現を使用します。
[検索]オプションは、ターミナルウィンドウでのみ
使用できます。
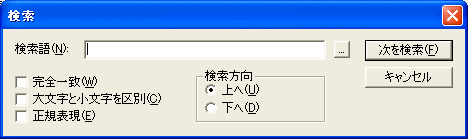
Figure : [検索]ダイアログ ボックスは、スクロールバック バッファからテキストを検索するのに役立ちます
- 検索語
[検索語] フィールドに検索したい文字列を入力します。
正規表現を使用して検索する語句を決定したい場合には、
[正規表現] をクリックするか、[検索語] フィールドの
右側にある省略記号ボタン (...) をクリックして既存の正規表現を
選択します。
- ...
省略記号ボタン (...) をクリックして、既存の正規表現をリストから選択します。
このオプションを使用すると、[正規表現] オプションが自動的に選択
されます。
以下の正規表現タイプが選択できます。
- すべての文字
- 範囲内の文字
- 範囲外の文字
- 行の先頭
- 行の最後
- または
- 0 またはそれ以上の一致
- 1 またはそれ以上の一致
- 一致オプション
- n 回の一致
- n 回またはそれ以上の一致
- n 回までの一致
- n 回以上 m 回以下の一致
- 完全一致
このオプションを選択すると、完全に一致する語句のみを検索します
(たとえば、"wave" は "waves" と一致しません)。
- 大文字と小文字を区別
このオプションを選択すると、大文字と小文字を区別して検索するように指定します
(たとえば "Wave" は、"wave" や "waVe" と一致しません)。
- 正規表現
正規表現を使って検索する語句を指定するには、このオプションを選択します。
[検索語] フィールドの右側にある省略記号ボタン (...) を
クリックすると、このオプションは自動的に選択されます。
- 検索方向
このオプションを指定は
現在の位置から上方向に検索するか、下方向に検索するかを指定します。
検索方向は、現在の検索で最後に一致した語句から上下に検索します。
それまでに一致している語句がない場合、[上へ] を指定すると
バッファの一番最後から上方向に検索され、[下へ] を指定すると
バッファの一番最初から下方向に検索されます。
- 次を検索
このボタンをクリックすると、検索する語句に対する次の一致を検索します。
検索の方向は、[検索方向] オプションで決定します。
- キャンセル
このボタンをクリックすると [検索] ダイアログ ボックスを閉じます。
Click this button to close the Find dialog.
ターミナル ウィンドウを開く
[ターミナルウィンドウを開く]オプションを選択すると、
新規の SSH Tectia Client ターミナルウィンドウを開きます。
新規ウィンドウは、直ちに現在のウィンドウと同じリモート ホストに接続されます。
ログイン パスワードを再度入力する必要はありません。
1 つの接続セッションで複数のウィンドウを開くと、たとえば、あるウィンドウ
でコードをデバッグして別のウィンドウで実行し、さらに 3 つ目のウィンドウ
に参照情報を表示して 4 つ目のウィンドウで電子メールを読む、ということ
が可能になります。
各ウィンドウの番号は、ウィンドウのタイトル バー上で、
リモート ホスト名の前に表示されます。
たとえば、remote という名前のホスト コンピュータへの接続で
使用している 2 番目のウィンドウの場合、2:remote と表示されます。
注意 : 不要になったウィンドウを閉じるには、そのウィンドウの右上隅、
タイトル バーにある [閉じる] ボタン (x 印のボタン) をクリックします。
[切断] ボタンや [ファイル] メニューの
[切断] をクリックすると、同じ接続を使用しているほかの
ウィンドウについての接続もすべて切断されてしまうので、これらは
クリックしないでください。
ファイル転送ウィンドウを開く
[ファイル転送ウィンドウを開く]オプションを選択すると、
ファイル転送ウィンドウが開きます。
ファイル転送ウィンドウは必要な数だけ開くことができますので、
柔軟なファイル操作が可能です。
各ウィンドウの番号は、ウィンドウのタイトル バー上で、
リモート ホスト名の前に表示されます。たとえば、remote という名前
のホスト コンピュータへの接続で使用している 3 番目のウィンドウの場合、
3:remote と表示されます。
注意:不要になったウィンドウを閉じるには、そのウィンドウの右上隅、
タイトル バーにある[閉じる]ボタン (x 印のボタン) をクリックします。
[切断] ボタン、あるいあ [ファイル] メニュー
の [切断] をクリックすると、
同じ接続を使用しているほかのウィンドウについての接続もすべて切断されて
しまうので、これらはクリックしないでください。
設定
[設定] オプションを選択すると、[設定] ダイアログ ボックスが
表示されます。
グローバル設定と特定のリモート ホストに対するプロファイル設定の
両方を行うことができます。
このダイアログ ボックスの詳細については、「SSH Tectia Client の構成」の章をご参照ください。
目次
[目次] オプションを選択すると、SSH Tectia Client ヘルプウィンドウを
開きます。
ヘルプ ウィンドウでは、ヘルプ情報の参照、検索、および印刷が可能です。
ヘルプの表示
[ヘルプの表示] オプションを選択すると、
マウス ポインタがヘルプ ポインタに変わります。
ヘルプ ポインタでボタン、メニュー アイテム、
その他のユーザー インターフェイス項目をクリックすると、その項目に関するヘルプ
が表示されます。


 [目次]
[Index]
[目次]
[Index]
[ サポート | フィードバック | SSH ホーム ページ | SSH 製品 ]
Copyright © 2005 SSH Communications Security Corp.
All rights reserved.
|