Using Keys on Smart Cards
To enable public-key authentication using a token, go through the
following steps. Note that steps 2 and 4 are not necessary if the user
certificate is stored on the token and the Secure Shell server allows
certificate-based public-key authentication.
- Start SSH Tectia Client. SSH Accession Lite is started automatically. Insert a personalized
token into the card reader.
- (Where applicable) Using SSH Tectia Client, connect to a remote host
computer and authenticate yourself using a password (or whichever method
is used).
- In SSH Tectia Client, select Edit -> Settings.
Select the Authentication page and add Public Key
to the Authentication Methods list. Verify that the
Public-Key Authentication Methods list has SSH Accession
Keys and SSH Accession Certificates selected.
- (Where applicable) Next, upload the public key to the
remote host computer. Select the SSH Accession page. The key(s) stored
on the token are displayed. Select the key that is marked as
converted to SSH2 and click Upload Public Key.... The
Upload Public Key dialog box opens. To upload the public key to
the default location, click Upload.
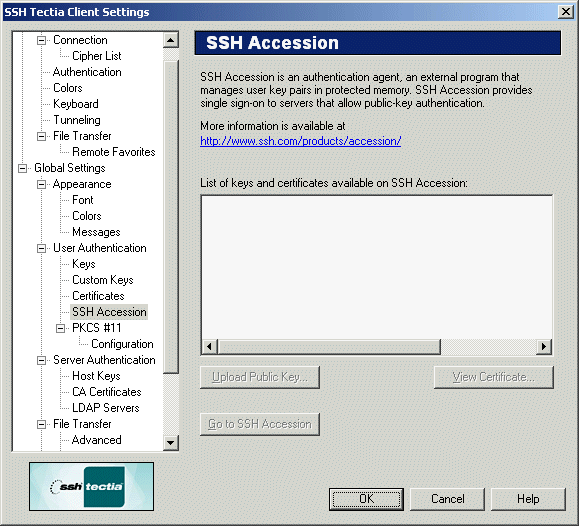
Figure : SSH Accession page
- Click OK to exit Settings.
- Click File -> Save Settings to save the settings.
- Click File -> Exit to close SSH Tectia Client. The new
settings will take effect when SSH Tectia Client is restarted.
Next time you start SSH Tectia Client and log in to the remote computer, you can
authenticate yourself using the token. If set in the token, the token will
prompt you for the PIN code during authentication. You can follow the
usage of the token on the SSH Accession Lite window.