|
スマートカード上のユーザ鍵の使用
トークンを使用した公開鍵認証を有効にするには、以下のステップを
実行します。
もし証明書がトークンに格納されていて、Secure Shell サーバが
証明書ベースの公開鍵認証を認めている場合には、ステップ 2 と 4
は必要ありません。
- SSH Tectia Client を起動します。SSH Accession Lite は自動的に起動されます。
カードリーダに個人用トークンを挿入します。
- (必要な場合) SSH Tectia Client を使用し、リモートホストコンピュータ
へ接続してパスワードを使用して認証する (あるいは、いずれかの方法を使用)。
- SSH Tectia Client において、[編集]メニューの[設定]を選択する。
[認証] ページを選択し、[認証方法]リストに
[公開鍵]を追加する。
[公開鍵認証の方法]リストに[SSH Accession 鍵]と
[SSH Accession 証明書]が選択されていることを確認する。
- (必要な場合) 次に、リモートホストコンピュータに
公開鍵をアップロードする。
[SSH Accession]ページを選択する。
トークンに格納されている鍵が表示される。
[converted to SSH2]となっている鍵を選択し、
[公開鍵のアップロード...]をクリックする。
[公開鍵のアップロード]ダイアログボックスが開く。
デフォルトの場所に公開鍵をアップロードするために、[アップロード]
をクリックする。
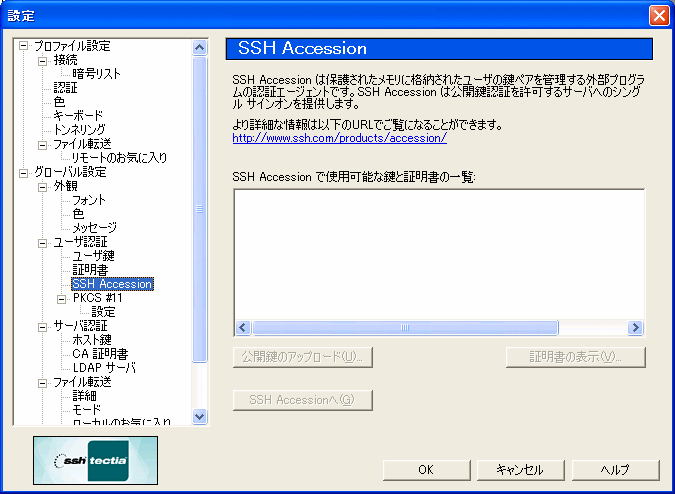
Figure : [SSH Accession]ページ
- [OK]をクリックし[設定]から抜ける。
- [ファイル]メニューから[設定の保存]をクリックし、
設定を保存する。
- [ファイル]メニューから[終了]をクリックし、
SSH Tectia Client を閉じる。新しい設定は SSH Tectia Client を再度実行したときに有効になります。
次に SSH Tectia Client を起動してリモートホストにログインすると、
トークンを使用した認証が行われます。
トークンが挿入されていると、トークンは認証を行う間 PIN コードの入力
を求めます。SSH Accession Lite ウィンドウにおいてトークンの使用方法を確認すること
もできます。


 [目次]
[Index]
[目次]
[Index]
[ サポート | フィードバック | SSH ホーム ページ | SSH 製品 ]
Copyright © 2005 SSH Communications Security Corp.
All rights reserved.
|