|
Downloading Files
With the file transfer window it is easy to download files from the
remote host computer into your local computer. There are different ways
to download a file, or several files at the same time. Selecting
multiple files with the Shift and Control keys works
the same way as in Windows Explorer.
- Drag and drop
Dragging and dropping is probably the easiest way to download files.
Simply click on the file(s) you want to download, hold down the
mouse button and move the file to a location where you want it - for
example on the Windows desktop - and release the button.
- Download button
Click the Download button on the toolbar to download the
selected file(s).
- Shortcut menu
When you right-click a file in the Remote View, a shortcut menu appears.
Select the Download or Download Dialog option from the
menu.
If you have selected the Download Dialog option, a Download -
Select Folder dialog appears, allowing you to select where the
downloaded file(s) should be saved. After you have selected the appropriate
folder (or other location), the Transfer View shows the current downloading
status.
Selecting Folders
When you start a download operation, a Download - Select Folder
dialog is displayed. This is a standard Windows file selection
dialog, where you can select the location where you want the
selected file(s) to be downloaded.
You can use the Look in selection box to select a folder, a
local or network drive or your desktop.
Another way to select a folder is to type its directory path in the
Folder field. Note that you can use this field only to specify the
folder name. Do not write in a file name after the selected directory
path. The file name is the same as the file name on the remote host
computer.
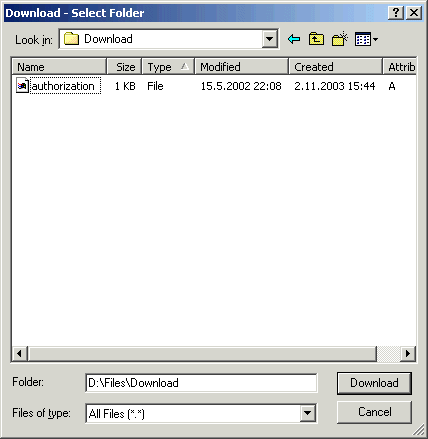
Figure : Creating a new directory for downloaded files
The most common operations can be completed by clicking on the four
controls on the right-hand side of the Look in selection box.
You can click the Go To Last Folder Visited to return to the
last folder you opened before the current one. The Up One Level
button opens the parent folder of the current folder. If you want to
create a new folder, click the Create New Folder button. You
can also select between Large Icons, Small Icons, List, Details, and
Thumbnails views by selecting the appropriate option from the drop-down
menu.


 [Contents]
[Index]
[Contents]
[Index]
[ Contact Information | Support | Feedback | SSH Home Page | SSH Products ]
Copyright © 2010 SSH Communications Security Corp.
This software is protected by international copyright laws. All rights reserved.
Copyright Notice
|